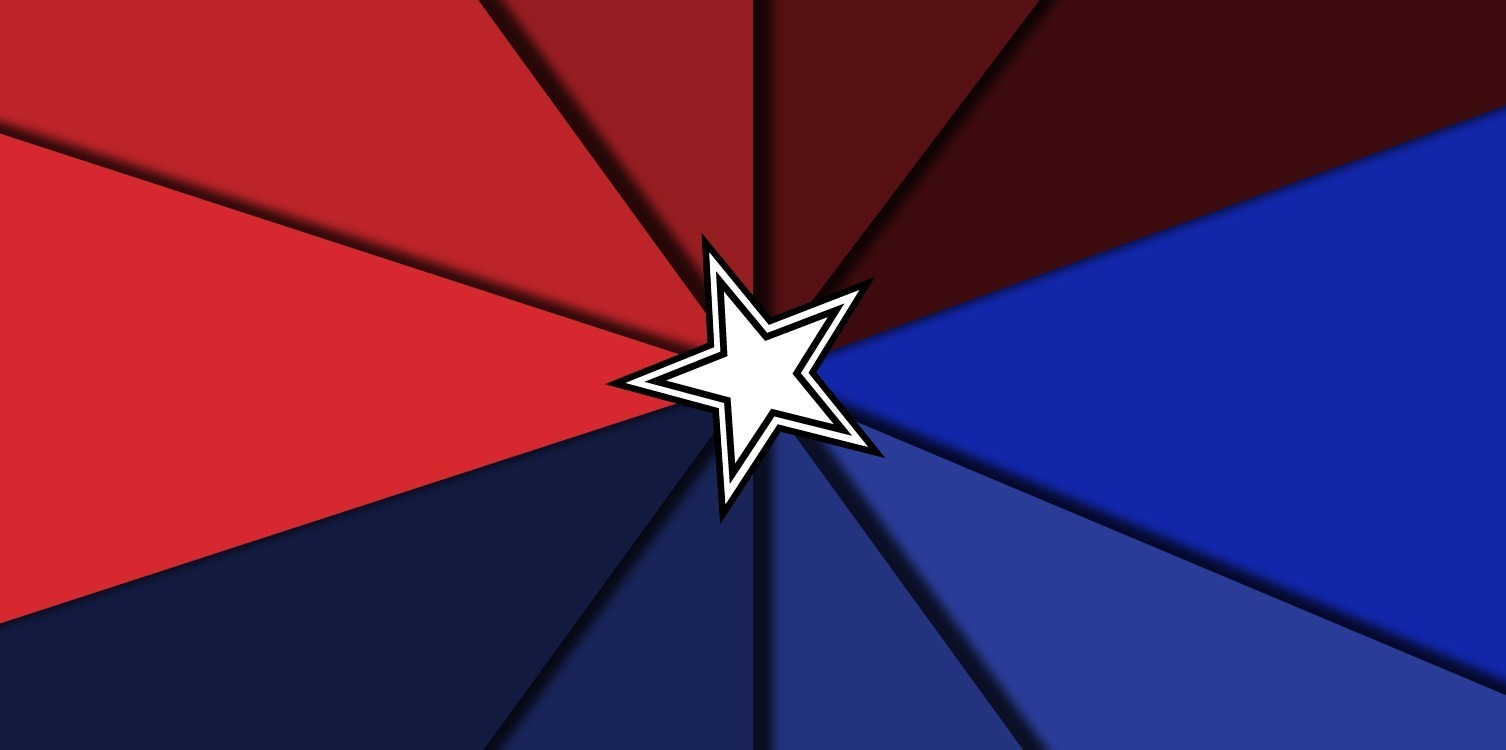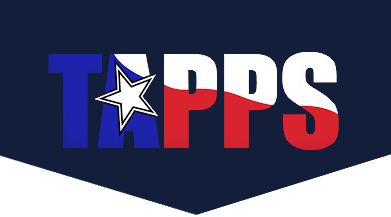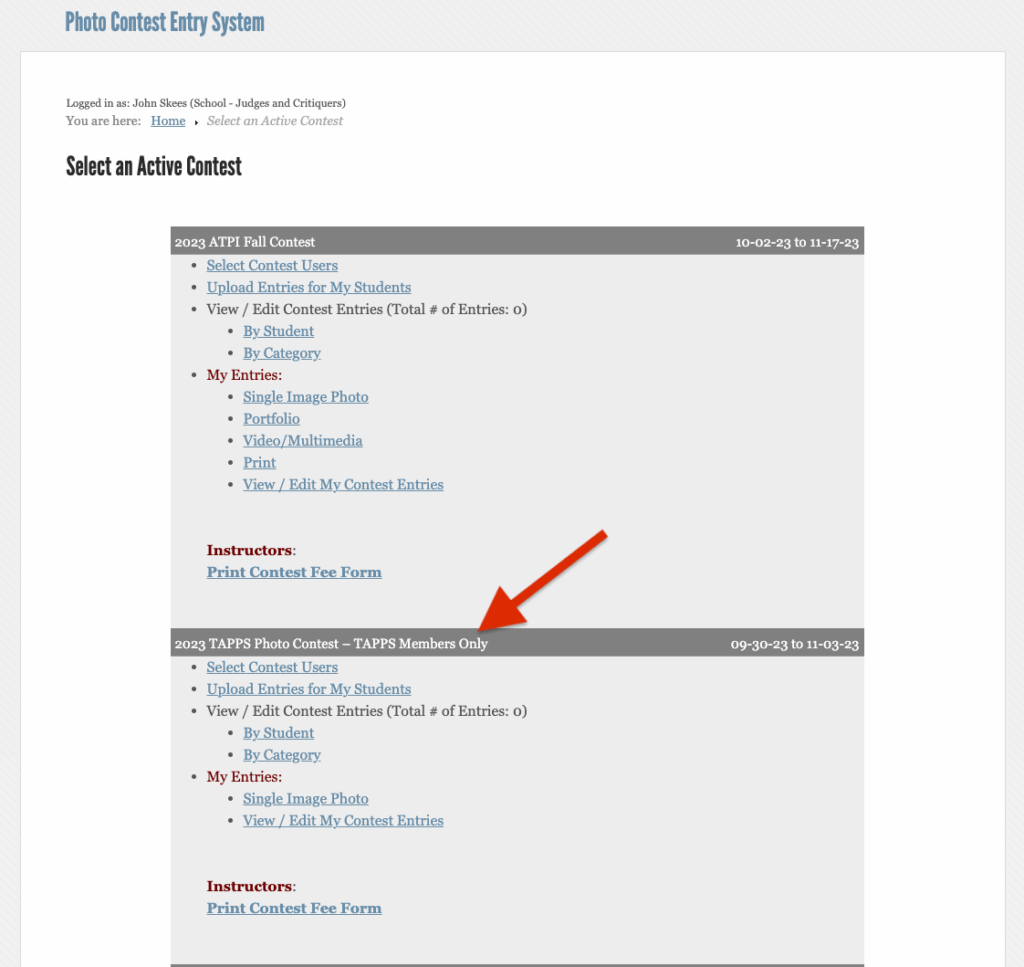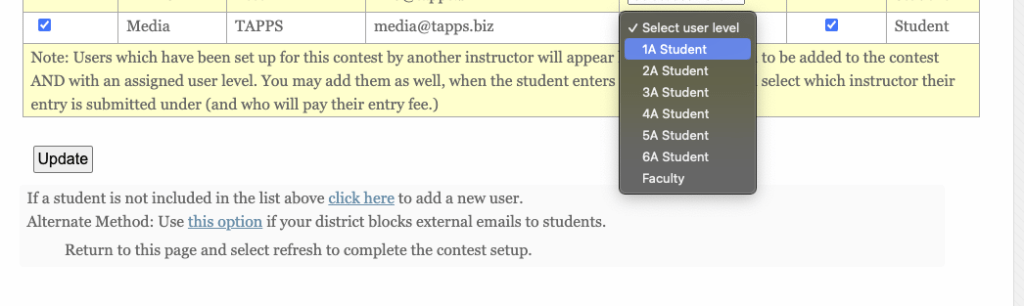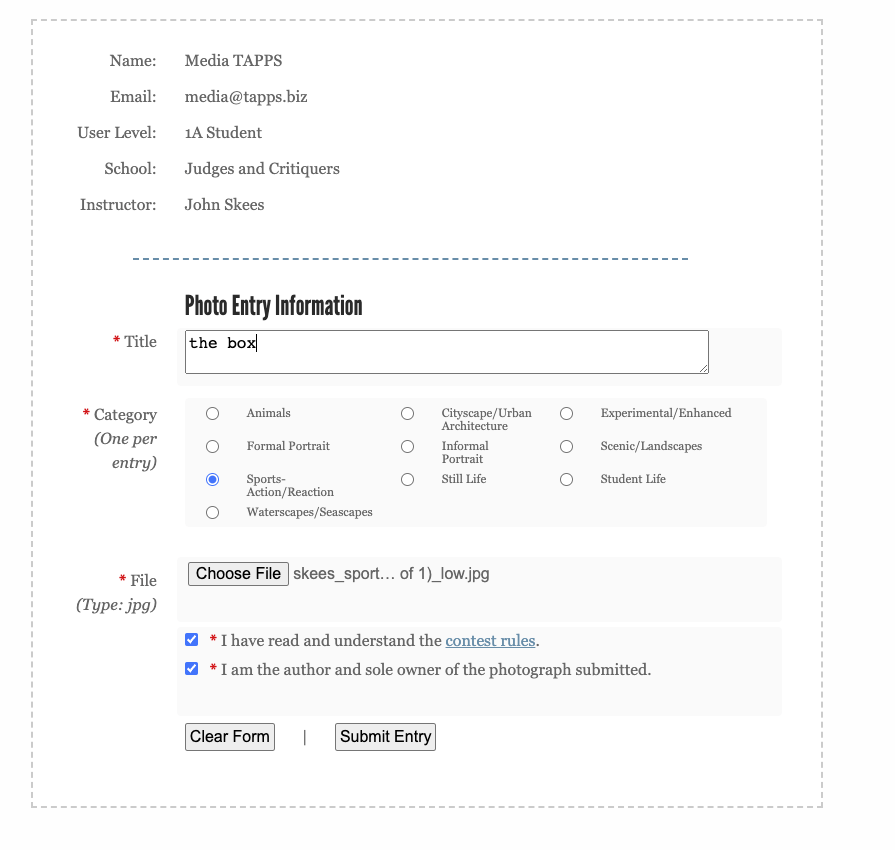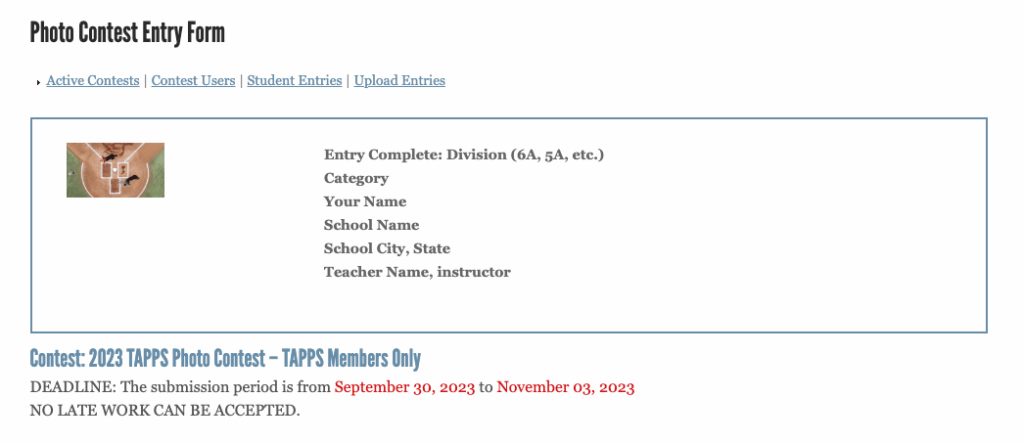Entry Procedures
This year, all entries for TAPPS Photo Contests will be submitted through The ATPI Contest Website. This is different from previous years, which used Varsity Hype. You may be familiar with the ATPI Contest site from older TAPPS Fall Photo Contests or ATPI’s own contests. We want to encourage more of you to become members of ATPI and enter your students into their contests. You can use the same account for all contests each year.
This page will take you though the steps needed to submit to this contest, create an account or log into the Varsity Hype contest website, create student accounts and add them to the contest, format your images correctly and add metadata, upload your entries, send payment. Payment does not need to be received before the deadine.
Image Format and Metadata Instructions
All images submitted to the ATPI Fall Contest must include metadata. Metadata simply means “data about other data.” Your images already contain metadata created by your camera on information such as the time the photograph was made, the settings used, and so on. You will be adding metadata about the student submitting the image, school information, category information, division, and instructor information. Including metadata in published photos is not only good practice for photographers but critical to the judging process for this contest. Images without proper metadata will be disqualified. You will need to use third party software to add metadata to your images. Note: We no longer require you to resize your image. You only need to add metadata and use our naming conventions.
If you are familiar with metadata: We utilize the ITPC standard fields for “Title,” “Artist / Author,” and “Description”. See below for description formatting and file naming conventions.
For a video walkthrough using Adobe Photoshop, click here.
For a video walkthrough of Photopea, a web-based free alternative to Photoshop, click here.
The following instructions are written for photoshop but also apply to any photo editing software that will allow image resizing and metadata editing (such as Bridge, Lightroom, Capture One, etc.). Don’t have any of those programs? photopea.com is a free alternative, and even works on Chromebooks. (for specific instructions with screenshots, click here.) For a further list of alternatives to Photoshop, click here.
1. Open the image in Photoshop.
2. Under the File menu, select “File info.”
3. In the Author / Creator field, enter:
Your name.
4. In the description field enter:
Division (6A, 5A, etc.)
Category
Your Name
School Name
School City, State
Teacher Name, instructor
5. In the Document Title / Title field, enter
Title
6. Open “Image Size” under the Image menu.
7. Go to the File menu and select “Save As.”
8. Save the image as a JPEG file.
The file name must not contain any periods or characters such as #, or /. Name the file as follows:
Lastname_d_category_imagenumber.jpg
(student last name, TAPPS division, category name and image number)
For example, an entry in the 6A Sports category taken by Alice Smith should have the following filename: smith_6A_sports_1.jpg
Image quality should be at maximum (12).
Uploading / Submitting Images
Once your images are ready for submission (metadata included), you can submit them to the contest via the ATPI Online Contest Site. Log into your account or create an account here. Teachers: If you have never used the ATPI Contest system before, you will need to create an account and send invitations to your students. If you have used the ATPI Contest Website for other contests (ATPI Fall Photo, JEA, TAJE Fall Fiesta, etc.) you can use the same login and your students can their accounts as well.
If you are new to the ATPI Contest System, click here for instructions on how to set up your account and accounts for your students.
1. Log into the ATPI Contest system here. Create accounts for your new students ands ensure that your current students can still log into their contest site accounts. You can reset passwords for any students who need it (look under the “manage students” menu when you log in.).
2. Click on “Select an Active Contest,” then scroll down to the “2023 TAPPS Photo Contest.” There may be multiple contests available for you to enter. ENSURE THAT YOU ARE SUBMITTING IMAGES TO THE CORRECT CONTEST.
3. Click on “Select Contest Users,” you should see a list of all current student accounts associated with you. If this list is empty: follow the instructions above for first time users and send invitations to your students to create accounts. Click on the “add” box next to every student you wish to be able to participate in this contest. Use the “user level” drop-down menu to assign each participating student to your current TAPPS Classification (1A-6A). If you are unsure of your classification, contact your Fine Art Director, Athletic Director, or front office to inquire about your classification. Click “Update” at the bottom of the page once all your students have been added to the contest.
4. Once your students have been added to the TAPPS Photo Contest they will be able to upload entries from their own accounts. Students should log into the contest system, then click on “active contests” then on “single image entry” under the TAPPS Photo Contest. You may also upload images for them if you prefer by clicking on “upload entries for your students” The upload screen looks like this.
Insure that all information displayed above the dotted line is correct for you entry. Pay special attention to the student’s name, school name, instructor name, and user level. Fill in the title of your entry, click on the appropriate category, and click on “choose file” to select and upload your entry. Finally, check the boxes indicating that you have read and understand the rules and that the entrant is the sole owner of the image submitted. Click on “submit entry” when you are ready to submit.
The ATPI Contest System will reject images that do not contain appropriate metadata. If you image was formatted correctly and included metadata in the description field (see above) you will see a screen like this.
You will see a thumbnail of your image along with whatever was in the metadata description field (see example above.) Ensure that your metadata is included and is correct. If you do not see the correct metadata, you will need to delete this entry and re-upload a new file with the correct metadata. For instructions on image formatting and metadata inclusion, see the top of this page. If you do not see a thumbnail of your image, the entry was not accepted by the system.
Repeat this process for each entry.
Students are limited to three entries per category but may enter as many categories as they like. Instructors can review submitted entries by category or by student from the active contest page. They can also modify or delete student entries, or submit entries on behalf of students if needed.
5. Faculty Entries (optional). Under “My Entries” under the TAPPS Photo Contest, click on “Single Image Photo” and use the entry form to submit as many entries as you like. You will need to pick a category but this is only to upload your entry. Faculty images are judged in one large pool across all classifications, so it does not matter what you pick. If you get an error message saying that category is full for you, just click another one. Faculty entries must also include appropriate metadata.
6. Instructors may close the contest for their students if they wish. Click on “Close Contest Entries” under the TAPPS Phot Contest section of the Active Contests page. This will close the contest for your students. You will still be able to review and modify their entries, but they will not be able to upload new entries. (You can change their access by going into Select Contest Users and allow them to upload again.)
Contest Fee and Payment
The contest fee is $3 per image submitted. Faculty entries are $2 each. Once all your entries are submitted, calculate your total entry fee and mail payment to:
Texas Association of Private and Parochial Schools
3575 Lone Star Cir
Suite 122
Fort Worth, TX 76177
The ATPI Contest site will generate an invoice but it is not able to differentiate between faculty and student entry costs, so please keep track of your faculty entries and adjust your entry fee accordingly.